Canon PIXMA MX454 Uživatelský manuál
Procházejte online nebo si stáhněte Uživatelský manuál pro Software Canon PIXMA MX454. Canon PIXMA MX454 User manual Uživatelská příručka
- Strana / 146
- Tabulka s obsahem
- KNIHY
- Online Manual 1
- Printing 2
- Printing from a Computer 3
- About Bluetooth Communication 5
- Various Printing Methods 7
- Updating the MP Drivers 7
- Printing with Easy Setup 8
- 6. Complete the setup 9
- Quick Setup Tab 10
- Commercially available papers 11
- Various Printing Methods 12
- Complete the setup 15
- Setting the Stapling Margin 16
- 4. Complete the setup 17
- Execute Borderless Printing 18
- Fit-to-Page Printing 20
- 5. Complete the setup 21
- Scaled Printing 22
- Page Layout Printing 24
- Tiling/Poster Printing 26
- 2. Complete the setup 28
- Booklet Printing 29
- Duplex Printing 31
- Related Topics 32
- Stamp/Background Printing 33
- Registering a Stamp 36
- Setting Up Envelope Printing 42
- Printing on Postcards 44
- Specifying Color Correction 46
- Color Management 48
- Printing with ICC Profiles 50
- Adjusting Color Balance 53
- 7. Complete the setup 58
- Adjusting Brightness 59
- Adjusting Intensity 61
- Adjusting Contrast 63
- Maintenance Tab 72
- Canon IJ Status Monitor 73
- Canon IJ Preview 75
- Updating the MP Drivers 79
- Start the uninstaller 81
- 2. Execute the uninstaller 81
- Checking the Machine Status 82
- Installing the MP Drivers 83
- Printable template forms 85
- Printing template forms 86
- Handling Precautions 92
- Shipping the Bluetooth Unit 93
- Bluetooth Unit 94
- Preparation 98
- Installing the MP Drivers 98
- Registering the Printer 98
- Deleting the Printer 98
- Hardware under Control Panel 100
- See Registering the Printer 100
- Check the device name 103
- Registering the Printer 104
- In Windows XP: 106
- Deleting the Printer 109
- Printing with Computers 110
- Computer 114
- Bluetooth Settings 115
- Setting Bluetooth Printing 116
- Bluetooth settings Screen 117
- Graphic LCD 119
- • Text LCD 119
- Specifications 120
- Making Copies 122
- Important 123
- Setting Items 124
- Reducing or Enlarging a Copy 126
- About Special copy Menu 127
- Copying without Borders 133
- Collated Copying 135
- & white copying 136
Shrnutí obsahu
MX450 seriesOnline ManualPrintingCopyingEnglish
Quick Setup TabThe Quick Setup tab is for registering commonly used print settings. When you select a registered setting,the machine automatically swi
• When using Windows XP SP2 or later, and when Bluetooth Devices is displayedin Printers and Other Hardware under Control PanelAuthenticate the printe
Installing the MP DriversNoteIf you use the printer connecting with a computer, the MP Drivers have already been installed. In thiscase, move to the n
Checking the Device Name of the PrinterThis section describes the procedures for checking the settings of the Bluetooth unit on the LCD of theprinter
Graphic LCDText LCD5.Check the device name.The device name is necessary to register the printer as a Bluetooth device. Be sure to note the devicename.
Registering the PrinterRegister the printer as a Bluetooth device using Add a Bluetooth Device (Bluetooth Devices except forWindows 7) under Control P
4. Select Pair without using a code.When registering this printer, Connecting with this device (Pairing with this wireless device inWindows Vista) is
In Windows Vista, the Windows needs to install driver software for your BluetoothPeripheral Device screen may be displayed automatically. In this case
Select the same device name as that checked under Checking the Device Name of the Printer.NoteIf the device name is not displayed, see Check 3: Is the
8.Check that the device name selected at step 5 is registered on the Devices sheet, and click OK.Now, the settings for printing via Bluetooth communic
Deleting the PrinterThis section describes the procedure to delete the registered printer.If you want to re-register the printer as a Bluetooth device
Setting the Media Type with the Printer DriverWhen you use this machine, selecting a media type that matches the print purpose will help you achieveth
Basic Procedure for Printing via Bluetooth Communication Printing with Computers Printing with Bluetooth Compliant Devices other than a Computer
Printing with ComputersWhen using Bluetooth communication, also refer to the computer's instruction manual.When printing from a Bluetooth complia
The printer registered on Add a Bluetooth Device (Bluetooth Devices except for Windows7) is displayed as "Canon XXX Printer (Copy X)"."
Printing begins.NoteWhen you use a USB cable for printing, select "Canon XXX Printer" from Select Printer.To cancel a print job in progress,
Printing with Bluetooth Compliant Devices other than aComputerThe LCD of the printer allows you to perform settings for printing using Bluetooth compl
Bluetooth Settings Setting Bluetooth Printing Bluetooth settings Screen
Setting Bluetooth Printing1. Make sure that the printer is turned on.Confirming that the Power Is On2.Attach the Bluetooth unit.For information about
Bluetooth settings Screen• Graphic LCD• Text LCD1. Select device name (Graphic LCD)/Device name (Text LCD)Displays the device name of the printer to w
In the example used for this explanation, the model name is set to "MX520 series".When a model other than "MX520 series" is used,
Change passkey (Graphic LCD)/Passkey (Text LCD) ScreenWhen you select Enable (Graphic LCD)/Enable (Text LCD) on the Security settings (Graphic LCD)/Se
Various Printing Methods Setting a Page Size and Orientation Setting the Number of Copies and Printing Order Setting the Stapling Margin Execute Borde
SpecificationsCommunicationmethodBluetooth v2.0Maximum Speed 1.44 MbpsOutput Bluetooth Power Class 2CommunicationdistanceLine-of-sight distance: appro
Copying Making Copies Basic Setting Items Reducing or Enlarging a Copy About Special copy Menu Copying Two Pages to Fit onto a Single Page Copying Fo
Making CopiesLoad the original to copy.This section describes the basic procedure to perform standard copying.1.Make sure that the machine is turned o
Adding the Copying Job (Reserve copy)If you load the original on the platen glass, you can add the copying job while printing (Reserve copy).The scree
Setting ItemsYou can change the copy settings such as the page size, media type, and intensity.Press the Menu button, use the button to select a sett
NoteIf you use Fast with the media type set to Plain paper and the quality is not as good asexpected, select Standard or High and try copying again.Se
Reducing or Enlarging a CopyYou can specify the magnification optionally or select the preset-ratio copying or fit-to-page copying.In the copy mode, p
About Special copy MenuThe following menus are selectable in the Special copy menu.•Frame erase copyWhen copying thick originals such as books, you ca
Copying Two Pages to Fit onto a Single PageYou can copy two original pages onto a single sheet of paper by reducing each image.1.Make sure that the ma
If you have the next sheet of document to scan, load it on the platen glass and press theOK button. The machine starts copying.If you do not need more
Setting a Page Size and OrientationThe paper size and orientation are essentially determined by the application software. When the page sizeand orient
Copying Four Pages to Fit onto a Single PageYou can copy four original pages onto a single sheet of paper by reducing each image. Four differentlayout
2. Use the button to select 4-on-1 layout, then press the OK button.3. Select the layout, then press the OK button.Select the layout from Layout 1,
Copying Thick Originals Such as BooksWhen copying thick originals such as books, you can make a copy without black marginsaround the image and gutter
Copying without BordersYou can copy images so that they fill the entire page without borders.1.Make sure that the machine is turned on.Confirming that
Slight cropping may occur at the edges since the copied image is enlarged to fill the wholepage. You can change the width to be cropped from the borde
Collated CopyingYou can obtain sorted printouts when making multiple copies of a multi-paged original.• When Collated copy is selected:•When Collated
9. Press the Color button for color copying, or the Black button for black& white copying.The machine starts copying.NoteThe number of pages the m
Setting the Number of Copies and Printing OrderThe procedure for specifying the number of copies and printing order is as follows:You can also set the
•Print from Last Page: /Collate: 4.Complete the setupClick OK.When you execute print, the specified number of copies will be printed with the specif
Setting the Stapling MarginThe procedure for setting the staple side and the margin width is as follows:1.Open the printer driver setup window2. Speci
4. Complete the setupClick OK on the Page Setup tab.When you execute print, the data is printed with the specified staple side and margin width.Import
Execute Borderless PrintingThe borderless printing function allows you to print data without any margin by enlarging the data so that itextends slight
4. Adjust the amount of extension from the paperIf necessary, adjust the amount of extension using the Amount of Extension slider.Moving the slider to
Printing Printing from a Computer Printing with Application Software that You are Using (Printer Driver) Printing Using the Operation Panel of the Mac
Fit-to-Page PrintingThe procedure for printing a document that is automatically enlarged or reduced to fit the page size to beused is as follows:1.Ope
5. Complete the setupClick OK.When you execute print, the document will be enlarged or reduced to fit to the page size.
Scaled PrintingThe procedure for printing a document with pages enlarged or reduced is as follows:1.Open the printer driver setup window2. Set scaled
•Specify a scaling factorDirectly type in a value into the Scaling box.The current settings are displayed in the settings preview on the left side of
Page Layout PrintingThe page layout printing function allows you to print more than one page image on a single sheet of paper.The procedure for perfor
PagesTo change the number of pages to be printed on a single sheet of paper, select the number of pagesfrom the list.Page OrderTo change the page arra
Tiling/Poster PrintingThe tiling/poster printing function allows you to enlarge image data, divide it into several pages, and printthese pages on sepa
If necessary, click Specify..., specify the following settings in the Tiling/Poster Printing dialog box,and then click OK.Image DivisionsSelect the nu
Note Click the deleted pages to display them again. Right-click the settings preview to select Print all pages or Delete all pages.2. Complete the set
Booklet PrintingThe booklet printing function allows you to print data for a booklet. Data is printed on both sides of thepaper. This type of printing
Printing from a Computer Printing with Application Software that You are Using (Printer Driver)
Margin for staplingSelect which side should the stapling margin be on when the booklet is completed.Insert blank pageTo leave one side of a sheet blan
Duplex PrintingThe procedure for printing data on both sides of a sheet of paper is as follows:You can also set duplex printing in Additional Features
When you execute print, the document is first printed on one side of a sheet of paper. After one side isprinted, reload the paper correctly according
Stamp/Background PrintingStamp or Background may be unavailable when certain printer drivers or operating environments areused.The Stamp function allo
3. Select a stampCheck the Stamp check box, and select the stamp to be used from the list.The current settings are displayed in the settings preview o
Important When Borderless is selected, the Stamp/Background... (Stamp...) button appears grayed out andis unavailable.Note The stamp and background ar
Registering a StampThis feature may be unavailable when certain printer drivers or operating environments are used.You can create and register a new s
4.Configure the stamp while viewing the preview window• Stamp tabSelect Text, Bitmap, or Date/Time/User Name that matches your purpose for Stamp Type.
Changing and Registering Some of Stamp Settings1. Select the stamp for which the settings are to be changedSelect the Stamp check box in the Stamp/Bac
Registering Image Data to be Used as a BackgroundThis feature may be unavailable when certain printer drivers or operating environments are used.You c
Printing Using the Operation Panel of the Machine Printing Template Forms Such As Lined Paper or Graph Paper
4.Select the image data to be registered to the backgroundClick Select File... Select the target bitmap file (.bmp), and then click Open.5.Specify th
Click Save overwrite on the Save settings tab. When you want to save the background with adifferent title, enter a new title in the Title box and clic
Setting Up Envelope PrintingIf you are using the XPS printer driver, replace "Canon IJ Status Monitor" with "Canon IJ XPS StatusMonitor
When you execute envelope printing, guide messages are displayed.To hide the guide messages, check the Do not show this message again check box.To sh
Printing on PostcardsFor details about loading postcards into this machine, see "Loading Paper."This section describes the procedure for pos
Displaying the Print Results before PrintingIf you are using the XPS printer driver, replace "Canon IJ Preview" with "Canon IJ XPS Prev
Specifying Color CorrectionYou can specify the color correction method suited to the type of document to be printed.Normally, the printer driver adjus
Driver MatchingWith Canon Digital Photo Color, you can print sRGB data with color tints that most people prefer.ICM (ICC Profile Matching)Adjusts the
Optimal Photo Printing of Image DataWhen people print images taken with digital cameras, they sometimes feel that the printed color tones differfrom t
Adjusting Colors with the Printer DriverYou can specify the color correction function of the printer driver to print sRGB data with color tints thatmo
About Bluetooth Communication Handling Precautions Preparation to Use the Bluetooth Unit Printing Data via Bluetooth Communication Basic Procedure for
Printing with ICC ProfilesWhen the image data has a specified input ICC profile, you can print by using the color space (Adobe RGBor sRGB) of the data
Specify an ICC Profile with the Printer Driver, and then PrintPrint from an application software that cannot identify input ICC profiles or does allow
Related Topics Setting the Print Quality Level (Custom) Specifying Color Correction Adjusting Color Balance Adjusting Brightness Adjusting Intensity A
Adjusting Color BalanceYou can adjust the color tints when printing.Since this function adjusts color balance of the output by changing the ink ratios
You can also directly enter a value linked to the slider. Enter a value in the range from -50 to 50. Thecurrent settings are displayed in the settings
Adjusting Color Balance Using Sample Patterns (Printer Driver)You can look at the print results of pattern print and adjust the color balance.When you
4. Setting pattern printWhen the Pattern Print dialog box opens, set the following items, and then click OK.Parameters to AdjustSelect Cyan/Magenta/Ye
On the Color Adjustment tab, select OK to close the Manual Color Adjustment dialog box.On the Main tab, select OK, and then execute printing. The mach
You can also set color balance on the Quick Setup tab by choosing Photo Printing underCommonly Used Settings, and then choosing Color/Intensity Manua
Adjusting BrightnessYou can change the brightness of the overall image data during printing.This function does not change pure white or pure black but
Copying Making Copies Basic Setting Items Reducing or Enlarging a Copy About Special copy Menu Copying Two Pages to Fit onto a Single Page Copying Fo
4. Complete the setupClick OK on the Main tab.When you execute print, the data is printed at the specified brightness.Related Topics Setting the Print
Adjusting IntensityYou can dilute (brighten) or intensify (darken) the colors of the overall image data during printing.The following sample shows the
Important Adjust the slider gradually.4. Complete the setupClick OK on the Main tab.When you execute print, the image data is printed with the adjuste
Adjusting ContrastYou can adjust the image contrast during printing.To make the differences between the light and dark portions of images greater and
Important Adjust the slider gradually.4. Complete the setupClick OK on the Main tab.When you execute print, the image is printed with the adjusted con
Adjusting Intensity/Contrast Using Sample Patterns (PrinterDriver)You can look at the print results of pattern print and adjust the intensity/contrast
4. Setting pattern printWhen the Pattern Print dialog box opens, set the following items, and then click OK.Parameters to AdjustSelect Intensity/Contr
6. Adjusting the intensity/contrastLook at the print results and select the image that you like best. Then enter the intensity/contrastnumbers indicat
Important When Print a pattern for color adjustment is selected on the Color Adjustment tab, the followingitems are grayed out and cannot be set: Prev
Overview of the Printer Driver Canon IJ Printer Driver How to Open the Printer Driver Setup Window Maintenance Tab Canon IJ Status Monitor Checking th
Printing with Application Software that You are Using (PrinterDriver) Printing with Easy Setup Basic Various Printing Methods Changing the Print Qual
Canon IJ Printer DriverThe Canon IJ printer driver (called printer driver below) is a software that is installed on your computer forprinting data wit
How to Open the Printer Driver Setup WindowThe printer driver setup window can be displayed through the application software in use or the Start menuo
Maintenance TabThe Maintenance tab allows you to perform machine maintenance or change the settings of the machine.Features Cleaning the Print Heads f
Canon IJ Status MonitorIf you are using the XPS printer driver, replace "Canon IJ Status Monitor" with "Canon IJ XPS StatusMonitor"
Checking the Ink Status from Your ComputerIf you are using the XPS printer driver, replace "Canon IJ Status Monitor" with "Canon IJ XPS
Canon IJ PreviewThe Canon IJ Preview is an application software that displays what the print result will look like before adocument is actually printe
Deleting the Undesired Print JobIf you are using the XPS printer driver, replace "Canon IJ Status Monitor" with "Canon IJ XPS StatusMon
Instructions for Use (Printer Driver)This printer driver is subject to the following restrictions. Keep the following points in mind when using thepri
Points to Note About Applications with Restrictions• There are following restrictions in Microsoft Word (Microsoft Corporation).• When Microsoft Word
Updating the MP Drivers Obtaining the Latest MP Drivers Deleting the Unnecessary MP Drivers Before Installing the MP Drivers Installing the MP Drivers
Printing with Easy SetupThis section describes a simple procedure for specifying Quick Setup tab settings that allow you toperform printing suited to
Obtaining the Latest MP DriversThe MP Drivers include a printer driver, ScanGear (scanner driver), and fax driver.By updating the MP Drivers to the la
Deleting the Unnecessary MP DriversThe MP Drivers which you no longer use can be deleted.When deleting the MP Drivers, first exit all programs that ar
Before Installing the MP DriversThis section describes the items that you should check before installing the MP Drivers. You should alsorefer to this
Installing the MP DriversYou can access our web site through the Internet and download the latest MP Drivers and XPS printerdriver for your model.The
Printing Using the Operation Panel of the Machine Printing Template Forms Such As Lined Paper or Graph Paper
Printing Template Forms Such As Lined Paper or Graph PaperYou can print a template form such as lined paper, graph paper, or checklist, etc. on A4, B5
You can print handwriting paper.Setting on the LCD:Handwriting paper• Weekly scheduleYou can print a weekly schedule form.Setting on the LCD:Weekly sc
8. Use the (-) (+) button or the Numeric buttons to specify the number of copies.9.Press the OK button to start printing.NoteYou can also press th
Printing from a Bluetooth Compliant Device Printing from Mobile Phone via Bluetooth Communication
Printing from Mobile Phone via Bluetooth CommunicationThis section describes the procedure to print photos through Bluetooth communication from a mobi
Important The print quality settings that can be selected may differ depending on a printing profile.6. Complete the setupClick OK.When you execute pr
You can change the device name of the machine, passkey, and so on from the Bluetoothsettings screen.Setting Bluetooth PrintingNoteCommunication is pos
About Bluetooth Communication Handling Precautions Preparation to Use the Bluetooth Unit Printing Data via Bluetooth Communication Basic Procedure for
Handling Precautions Shipping the Bluetooth Unit
Shipping the Bluetooth UnitThe Bluetooth unit may not be used in countries or regions other than the country or region where it waspurchased due to lo
Preparation to Use the Bluetooth Unit Bluetooth Unit Attaching to and Removing from the Printer
Bluetooth UnitThe Bluetooth Unit BU-30 (hereafter referred to as the Bluetooth unit) is an adaptor which can be used witha Canon IJ printer with Bluet
Attaching to and Removing from the PrinterAttaching the Bluetooth Unit to the PrinterRemoving the Bluetooth Unit from the PrinterAttaching the Bluetoo
Make sure that the lamp on the Bluetooth unit is neither lit nor flashing before you remove theBluetooth unit.ImportantStore the Bluetooth unit with t
Printing Data via Bluetooth Communication Preparation Installing the MP Drivers Checking the Device Name of the Printer Registering the Printer Deleti
PreparationIn order to print via Bluetooth communication with Windows, the following system requirements must besatisfied.• ComputerA computer in whic

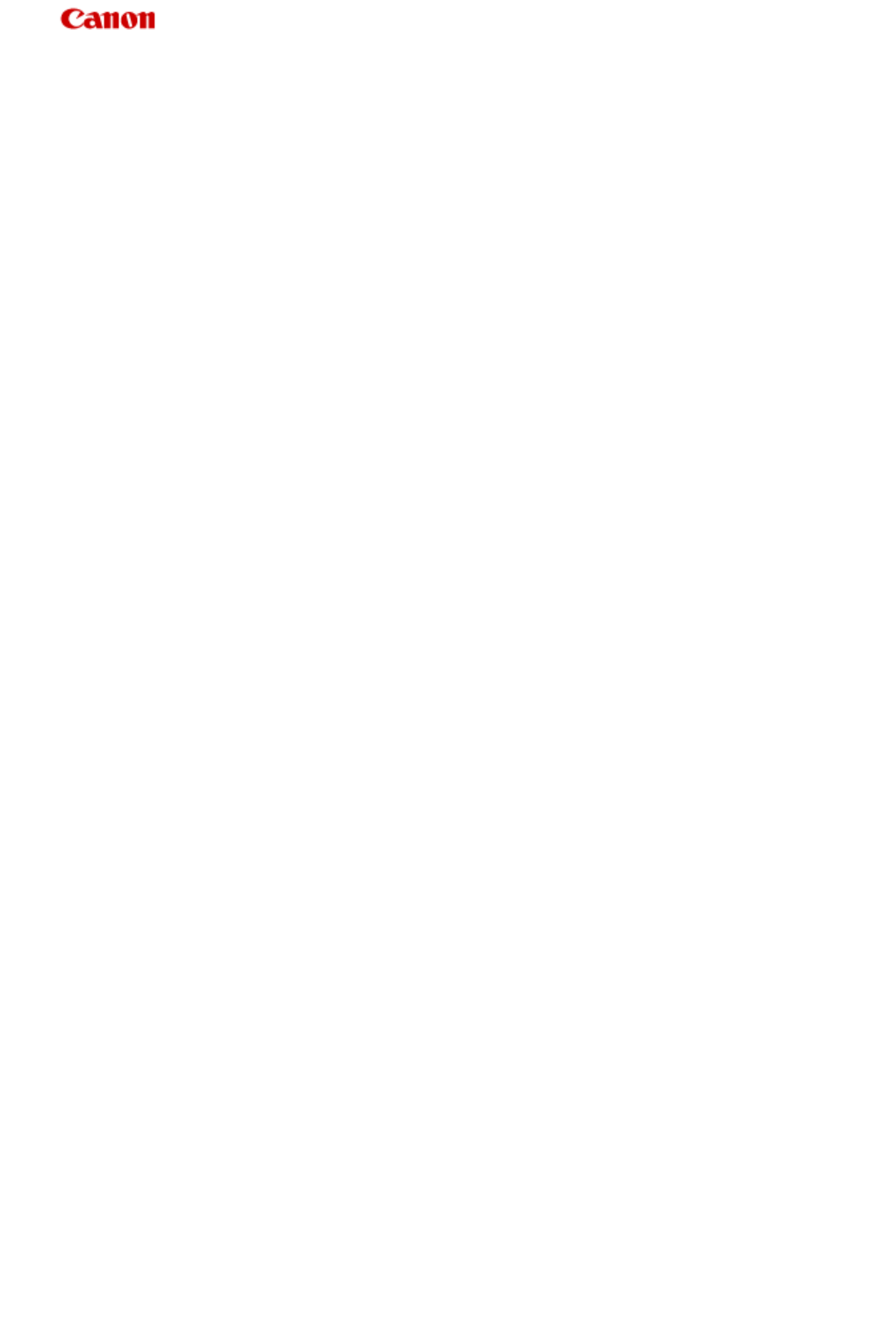
 (90 stránky)
(90 stránky) (58 stránky)
(58 stránky) (8 stránky)
(8 stránky) (8 stránky)
(8 stránky) (8 stránky)
(8 stránky) (8 stránky)
(8 stránky)







Komentáře k této Příručce